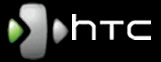Создание и отправка сообщения электронной почты на телефоне HTC Touch Pro 2.
После настройки учетных записей электронной почты в коммуникаторе можно отправлять и получать сообщения электронной почты.
1. В Начальном экране TouchFLO 3D откройте вкладку Электронная почта.
2. В правой части экрана нажмите учетную запись электронной почты, которую хотите использовать, или проводите пальцем вверх или вниз, пока не выделится нужная учетная запись.
3. Нажмите значок Новое сообщение электронной почты ( ).
4. Чтобы добавить получателей, введите их адреса , разделяя точкой с запятой ( ; ). Можно также нажать Кому, если хотите добавить адреса электронной почты, которые хранятся в списке “Контакты”.
5. Введите тему и текст сообщения.
6. Чтобы к сообщению прикрепить вложение, нажмите Меню > Вставить и нажмите нужный элемент: Рисунок, Речевая заметка или Файл. Выберите файл или картинку, которую хотите прикрепить к сообщению, или запишите речевую заметку.
7. Закончив создание сообщения, нажмите Отправить.
Просмотр и ответ на сообщения электронной почты
1. В Начальном экране TouchFLO 3D откройте вкладку Электронная почта, выберите учетную запись электронной почты и затем нажмите Входящие.
2. Нажмите на сообщение электронной почты, чтобы открыть его.
Загрузка всего сообщения электронной почты
По умолчанию длинные сообщения электронной почты, которые вы принимаете, содержат только первые несколько килобайт сообщения. При открытии сообщения электронной почты показывается только его заголовок и начало текста. Для просмотра всего сообщения электронной почты его нужно загрузить.
Чтобы загрузить сообщение электронной почты целиком, откройте его и выполните одно из следующих действий:
• Пальцем прокрутите в конец сообщения и нажмите Получить полное сообщение и все вложения (учетная запись электронной почты POP3) или Получить остаток данного сообщения (учетная запись электронной почты IMAP4 и Outlook).
• Нажмите Меню > Загрузить сообщение.
Примечания: Функция “Выборка электронной почты”, доступная для учетных записей электронной почты POP3и IMAP4, загружает электронную почту целиком, не требуя проведения полной процедуры синхронизации. При этом загружается только необходимое сообщение, что помогает снизить расходы на передачу данных.
Функция “Выборка электронной почты” также доступна для электронной почты Outlook.
• Длительность загрузки зависит от скорости подключения к Интернету, размера всего сообщения электронной почты и выбора автоматического способа загрузки файлов вложений.
Как ответить или переслать сообщение
1. В Начальном экране TouchFLO 3D откройте вкладку Электронная почта, выберите учетную запись электронной почты и затем нажмите Входящие.
2. Откройте сообщение и нажмите Меню > Ответить, Меню > Ответить всем или Меню > Переслать.
3. Введите текст ответа и нажмите Отправить.
Примечания:
• Можно принимать и просматривать HTML-сообщения электронной почты, отправленные с учетной записи электронной почты любого типа. При этом формат HTML сохраняется без изменения макета или размера. Поддержка HTML в эл. почте Outlook Mobile доступна только при синхронизации коммуникатора с сервером Microsoft Exchange Server 2007.
• При ответе с использованием учетной записи электронной почты Outlook программу ActiveSync можно настроить так, чтобы исключать адреса электронной почты, в том числе ваш собственный, из списка получателей. В окне программы ActiveSync нажмите Меню > Параметры, выделите элемент Электронная почта, нажмите Настройка и затем Дополнительно. В текстовом поле Мои адреса электронной почты введите адреса электронной почты, которые хотите исключить.
Звонки прямо из экрана сообщения электронной почты
Во время чтения сообщения электронной почты можно сразу позвонить его отправителю, организовать конференцсвязь, открыть карточку сведений о контакте и так далее.
• Нажмите фотоснимок или имя отправителя, чтобы открыть экран Сведения о контакте.
• Если отправитель не записан в контактах, то нажмите его адрес электронной почты, чтобы отправить ему сообщение электронной почты или сохранить его как новый контакт. Нажмите кнопку Звон., чтобы позвонить отправителю. Нажмите ссылки в теле сообщения, чтобы перейти на веб-сайт, отправить сообщение электронной почты или позвонить по указанному номеру.
• Нажмите имя отправителя, чтобы открыть экран сведений об этом контакте.
• Нажмите online casino адрес электронной почты отправителя, чтобы отправить ему сообщение электронной почты или сохранить его как новый контакт. Нажмите кнопки Кому или Копия или нажмите кнопку ЗВОН./ОТПРАВИТЬ, чтобы позвонить или организовать конференцсвязь.
Настройка параметров электронной почты
Изменение размера загрузки и формата электронной почты Outlook
1. Отключите коммуникатор от компьютера.
2. Нажмите Пуск > ActiveSync.
3. Нажмите Меню > Параметры, выберите Электронная почта, а затем нажмите Настройка.
4. На экране “Параметры синхронизации эл.почты” выполните следующее:
• Для параметра Формат сообщения установите значение HTML или Обычныйтекст. Формат HTML можно использовать только при подключении к серверу Microsoft Exchange Server 2007 или более новой версии.
• В поле Максимальный размер выберите нужный размер сообщения электронной почты.
5. Завершите работу программы ActiveSync и подключите коммуникатор к компьютеру.
Изменение размера загрузки и формата электронной почты из Интернета
1. В экране выбора учетной записи нажмите Меню > Параметры или в списке сообщений нажмите Меню > Сервис > Параметры.
2. Нажмите вашу учетную запись электронной почты POP3или IMAP4.
3. Нажмите Загрузка размера.
4. Для параметра Формат сообщения установите значение HTML или Обычный текст.
5. В поле Максимальный размер выберите нужный размер сообщения электронной почты.
6. Нажмите Готово.
Автоматическое получение вложений в сообщениях электронной почты Outlook
1. Нажмите Пуск > ActiveSync.
2. Нажмите Меню > Параметры.
3. Нажмите Электронная почта > Настройка, а затем отметьте пункт Включать вложения.
Автоматическое получение вложений в сообщениях электронной почты IMAP4
1. В экране выбора учетной записи нажмите Меню > Параметры или в списке сообщений нажмите Меню > Сервис > Параметры.
2. Нажмите имя вашей учетной записи электронной почты IMAP4.
3. Нажмите Загрузка размера.
4. В пункте Загружать вложения:
• Выберите Все вложения, чтобы всегда загружать файлы вложений; или
• Укажите предельный размер файла для автоматической загрузки вложений.
5. Нажмите Готово.
Сохранение вложений на карте памяти
1. Нажмите Пуск > Все программы > Сообщения.
2. Нажмите Меню > Параметры > вкладка Память.
3. Установите флажок Хранить вложения на карте памяти при ее наличии.
Tags: e-mail, Outlook, Электронная почта